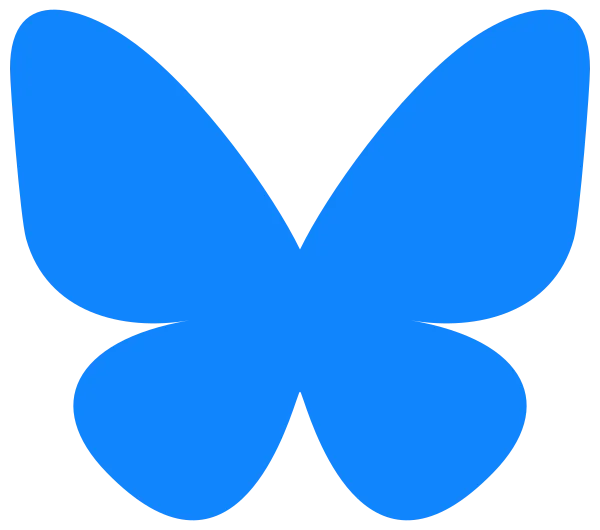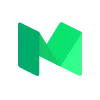Google Apps マーケットプレイスの連携方法
- Google Apps 管理コンソールに移動し、「アプリ」ボタンをクリック

2.「マーケットプレイス アプリ」に移動

3.「ドメインにサービスを追加」をクリック

- Kerika を検索

5.「ドメイン インストール」をクリック

- 利用規約に同意

- 成功!

- すべて完了...

ビジネス、政府、教育、非営利団体向け
ケリカ はすべての種類の Google Apps (G-Suite) と素晴らしく連携します:
ファイルは独自の Google Drive に保存されます
ケリカ タスクボードまたはホワイトボードにデスクトップファイルを追加すると、これらのファイルは自動的に アカウントオーナー の Google Drive 内の特別なフォルダに保存されます。
すべての ケリカ 関連ファイルは、"ケリカ.com" という名前の単一のフォルダ内にきちんと整理されています。このフォルダ内には、あなた自身の ケリカ アカウントと、プロジェクトチームに参加した他のアカウント用のサブフォルダがあります。

ケリカ はすべてのボードファイルを管理
ボードチームのメンバーは常に正しいファイルへのアクセス権を持っています:
- チームメンバー または ボード管理者 として誰かを追加すると、ボードに添付されたすべてのカードとキャンバスのファイルに対する読み書きアクセス権が付与されます。
- 訪問者 として誰かを追加すると、ボードのファイルに対する読み取り専用アクセス権が付与されます。
- ボード上で誰かの役割を変更する場合、たとえば訪問者からチームメンバーに昇格させる場合、そのボードのすべてのファイルへのアクセス権も即座に自動的に更新されます。
- 誰かがボードチームから退会する場合(またはボード管理者の1人がボードチームから削除する場合)、そのボードのすべてのファイルへのアクセス権が失われます!
ファイルのアクセス権やファイルの保存について心配する必要はありません。タスクと人々と通常の方法で取り組むだけで、ファイルは常に適切な方法で、適切な人々と共有されることを確信できます。
整理された Google Drive
ケリカ は他のすべての Google Drive ファイルと、すべての他のアプリケーションとツールと非常に適切に連携します。Google Drive にファイルをばらまく代わりに、ケリカ はすべてを "ケリカ.com" という名前の単一のフォルダ内に配置します。
このフォルダ内には、個人の ケリカ アカウントに名前が付いたサブフォルダが含まれます。 (覚えておいてください: 各ユーザーは独自の ケリカ アカウントを持っています。) そして、あなたは、あなたをボードに追加したすべての他の ケリカ ユーザーに対応するサブフォルダも見つけるでしょう。
例えば、Alice がユーザーであり、Bob と Charles が所有するボードで作業している場合、Alice の Google Drive には次のようなフォルダが含まれます:
Alice の Google Drive
Alice のアカウント
Alice の各ボードのフォルダ...
Bob のアカウント
Bob のボードの各フォルダ(Alice がチームに参加している場合)...
Charles のアカウント
Charles のボードの各フォルダ(Alice がチームに参加している場合)...
Alice が自分のアカウントにさらにボードを作成すると、Google Drive 内にサブフォルダが追加され、すべてが Google Drive > ケリカ.com > Alice のアカウント に配置されます。
そして、Alice が Bob が所有するボードに追加されるたびに、対応するサブフォルダが彼女の Google Drive に追加されます。次のようになります:Google Drive > ケリカ.com > Bob のアカウント > 他のボード
このきちんと整理されたファイルの配置は ケリカ によって管理され、すべてが魔法のように機能するように見えます...